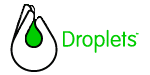
Getting Started with the Droplets Platform
Welcome to the Droplets Platform Software Development Kit! We're revolutionizing the delivery of Internet content with the Droplets Platform, a GUI toolkit that allows you to build just about any Internet application you can think of — with faster data transfer and richer ergonomics than HTML. For the first time you'll be able to write freestanding online applications that users can drag right off of Web pages onto their desktops.
The instructions below guide you through the running of a Droplets Server that is hosting a Java Droplet implementing "Hello World". In order to run Java applications with the Droplets Platform, you must have an installed version of JDK or JRE that conforms to JNI 1.2 specifications, i.e. JDK 1.2, 1.3 or 1.4 (either Classic or HotSpot Client), but not JDK or JRE 1.1.x.
1. Installation
The first step is to install the Droplets SDK. If you are reading this document, it is likely that you just successfully completed the installation.
The installation program installs the following components onto your computer.
| Droplets Server | "c:\Program Files\Droplet\Server\DropletServer.exe" and related files. |
| Droplets Client Application | "c:\Program Files\Droplet\DropletClient.exe" and related files. |
| Droplets Client Applet | The
Droplets Client as an applet archive "c:\InetPub\wwwroot\DropletClient.zip" |
| Droplets HTTP Tunnel | The
ISAPI DLL that bridges from IIS to the Droplets Server "c:\InetPub\wwwroot\DropletSupport\DropletHttpTunnel.dll" |
| Droplets API Libraries for Java | "c:\dropletsdk2.0\java\api" |
| Droplets API Libraries for C++ | "c:\dropletsdk2.0\cpp" |
| Droplets SDK Documentation | "c:\dropletsdk2.0\doc" |
| Droplets SDK Java Sample Code | "c:\dropletsdk2.0\java\examples" |
| Droplets SDK C++ Sample Code | "c:\dropletsdk2.0\cppsample" |
2. Build the Java Droplet
Go to C:\[DropletSdk2.0]\java\examples\HelloWorld\build and run the file build.bat. You should also configure your registry by going to [DropletSdk2.0]\java\examples\HelloWorld\config and running HelloWorldJava.reg.
3. Run the Server
The next step is to launch the Droplets Server.
- Run the
Server by clicking on the application icon or its shortcut in the Start
menu. By default, the SDK installer installs the Server application
"DropletServer.exe" in
the directory "c:\Program Files\Droplet\Server". You can alternately
start the server in console mode from the Start Menu ("Start |
Programs | Droplets | Droplets Server (Console)")
- When the Droplets Server opens, it will show a two-paned interface showing a list of applications in the left-hand pane. Look for the application name "HelloWorldJava" in the left hand pane. If that application name is visible, then the Server is running as expected.
Troubleshooting
If the
Droplets Server does not launch, or the "HelloWorldJava"
application name does not appear in the window, take the following action:
If the Droplets Server runs correctly, then most likely the "Start
In" parameter of the shortcut is set incorrectly. The shortcut's
"Start In" directory must be set to a directory containing
a folder called "Apps" which contains valid Droplet application DLL's.
Normally the "Start In" directory is set to "c:\Program Files\Droplet\Server".
If you encounter any problems getting the Droplets Server to load your Java applications, try setting the log-jvm-messages parameter in your registry to "true" and run the Droplets Server again. You can also check your Droplets Server Log (located at c:\Program_Files\Droplet\Logs\access), which records messages regarding Droplets Server activity which may be helpful in diagnosing the problem. The access log is formatted similarly to the system log, with one file generated daily in the following format: accessyyyymmdd.log.
4. Run the Java Droplet
The final step is to launch the Droplet.
• Go to C:\[DropletSdk2.0]\java\examples\HelloWorld\Droplets and run the file HelloWorldJava.drp.
• Watch for the green "Droplets Powered" splash screen to indicate that the Droplets Client has started.
• Confirm that the Hello World application window shows the text "Hello World".
Troubleshooting
If the application does not launch successfully, take the following action:
• If the green "Droplets Powered" splash screen shows up but the application window does not show the "Hello World" label, the Droplets Server may not be running correctly. Please return to the Run the Server step and make sure that the Droplets Server is running correctly, and that it is serving the HelloWorldJava application.
• If the Windows "Open With..." dialog opens when you run the shortcut, the Droplets Client has not been installed. Re-install the SDK, which will install the client, or download and install the Droplets Client from here.
• Check the Droplets Platform system log for error notifications. The log file can be found in the "c:\Program_Files\Droplet\Logs\system" directory.
Congratulations!
You have now run your first Droplet application. Follow the links on the index page to learn more about the Droplets Platform.
